Finally, that gimp tutorial I've been meaning to make!
...
You know those yummy colour samplers
that are being served up everywhere?
...
You know those yummy colour samplers
that are being served up everywhere?
Well why not translate them
into patterned papers?
You can make speedy monochromatic papers:
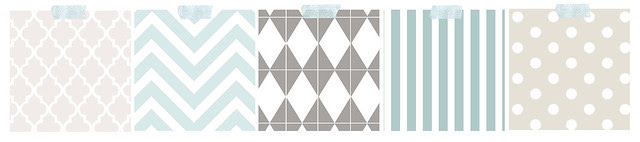
or
some multicoloured papers:
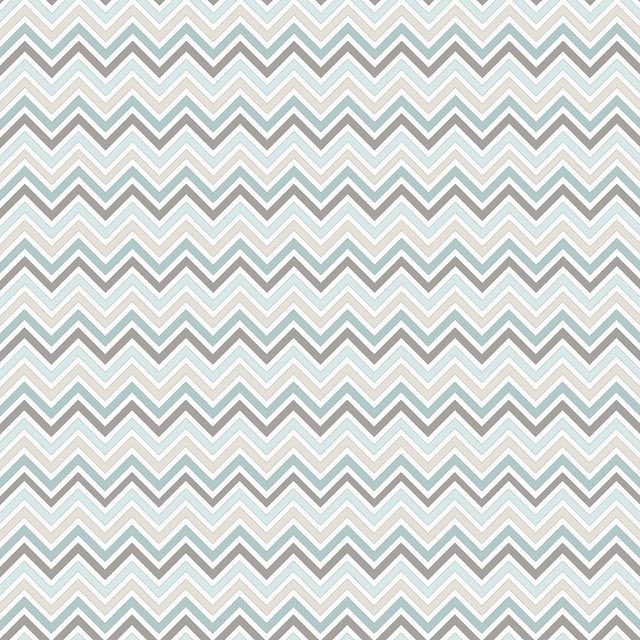
into patterned papers?
You can make speedy monochromatic papers:
or
some multicoloured papers:

You will need these things
for this tutorial:
-a colour sampler or photo with colours you like
-a digital overlay (free ones here)
-the program gimp

You can find all the overlay freebies
that I've made in this set on flickr:
please note: overlays can look ugly or weird on flickr, but
they are lovely and easy to use. Just drag & drop!
&
(There's a tutorial here, if you need help with
how to download from flickr).
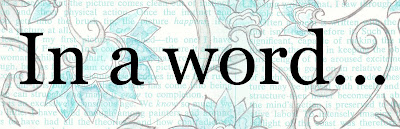
"BIG!"
I made a BIG old powerpoint presentation
that you can download from here
(on acrobat) if you like:
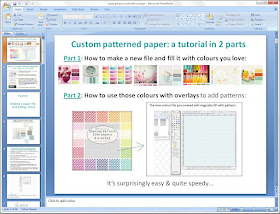
(It might be a lot easier to read than this blog post is,
since it can be viewed much larger)...
but
...if you prefer a quick look, or need google translate,
then here is the tutorial:
that you can download from here
(on acrobat) if you like:
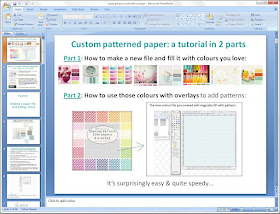
(It might be a lot easier to read than this blog post is,
since it can be viewed much larger)...
but
...if you prefer a quick look, or need google translate,
then here is the tutorial:
Step 1) Open GIMP - (You should see something similar to the screen pictured in the image above).
If you need help installing Gimp, please see the bottom of this tutorial.
Step 2) Select 'file' and then choose 'new' to create a new image file
Step 3) In order to use my free overlays create your image size in pixels as 4375 pixels by 4375 pixels.
Step 4) To make papers for printing INCREASE the DPI. Just click on the + sign by the advanced options to open them...
Step 5) ...Then, set the resolution to 350 pixels per inch.
Step 6) To select colours from a colour sampler or other source open that image - then select 'file' and choose 'open' to open it...
Step 7) Choose the location where you have your colour sampler or other image file.
My colour sampler file (from Design Seeds) was on my desktop:
Step 8) Then, just double click the image file name to open.
Step 9) Select the colour picker tool to use it - click on the icon that looks like an eye dropper.
Step 10) Now you can hover over the colour you want & click to pick that shade up in your dropper.
Step 11) To fill your new document with colour, open your new empty document again & select the bucket tool and click on it...
Step 12) Click to fill your file with colour. You can use your coloured page as is, you can print it for plain solid colour ... or ... you can make a pattern in seconds by following the next couple of steps.
Step 13) You can drag & drop an Overlay PNG onto your coloured file: Open the folder with the overlay you want to use. Drag & drop onto your new open colour file. Click on the overlay & hold it and drag it. Let go when you have it on your colour.
Step 14) The new colour file you created will magically fill with pattern!
Step 15) To quickly crop the layer (required in GIMP but not Photoshop) just select 'image' then choose 'merge visible layers'....
Step 16) A little window will open. Click on 'merge' then just save your file.
...and that's it.
If you want to make patterned papers that have multiple
colours, simply open up an overlay in gimp & fill the
transparent sections with different shades of colour:
colours, simply open up an overlay in gimp & fill the
transparent sections with different shades of colour:
...or
you could use papers you have bought
and add overlays:

Just open the patterned paper in gimp, then drag & drop
the overlay onto it. (Crop, if needed, and save).
you could use papers you have bought
and add overlays:
Just open the patterned paper in gimp, then drag & drop
the overlay onto it. (Crop, if needed, and save).
...get the program gimp
(a free photoshop-like software)
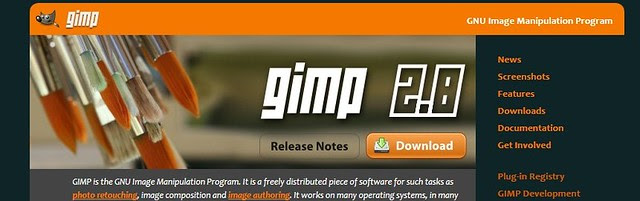
Step 1) First, make sure you are at the official gimp site: http://www.gimp.org/
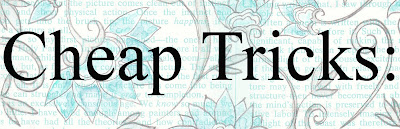
(save ink by make a test run sheet)
Not sure whether the colours you've pulled
and made into papers will print nicely?
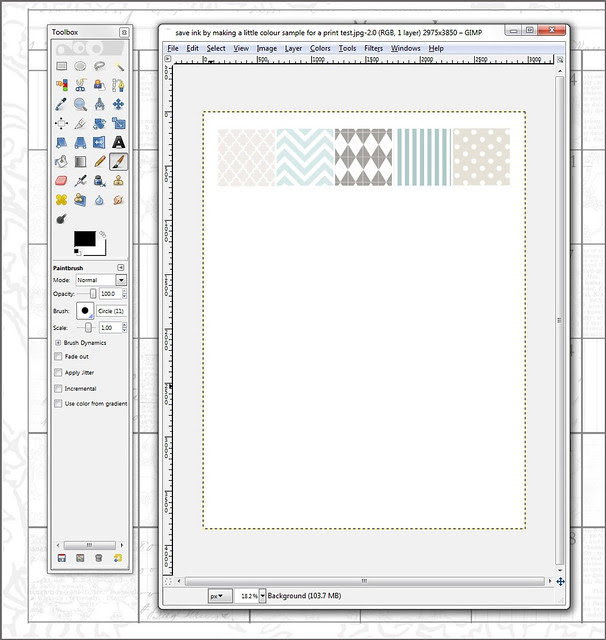
You can make a sheet with little sample squares
and print it out, so you can decide
if you like the colours or not.
(a free photoshop-like software)
Step 1) First, make sure you are at the official gimp site: http://www.gimp.org/
Step 2) Click the download button.
Step 3) Click the link to download. It will begin the download
& you can run it from there.
& you can run it from there.
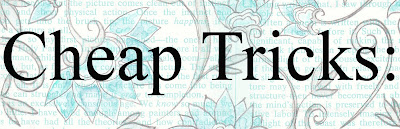
(save ink by make a test run sheet)
Not sure whether the colours you've pulled
and made into papers will print nicely?
You can make a sheet with little sample squares
and print it out, so you can decide
if you like the colours or not.
And here are the papers,
if you'd like to use them:
if you'd like to use them:

To save these files:
Firefox/Chrome: right click on the image & choose "save link as"
Explorer: right click on the image & choose "save target as"
colour sample print test:
(on a 8.5" x 11" sheet):

soft coloured paper set:
(12.5 inch square at 350dpi)
solid colours:
Hope this was useful to you,
PS: Some places to find colours and-or samplers: Pantone, design seeds, Creature Comforts color inspiration, The Sweetest Occasions color inspiration posts, blog post about a neat sherwin william's color site, blog post about a nifty color palette generator, & of course, Pinterest...


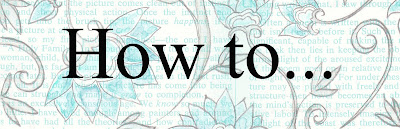
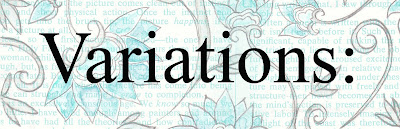



Thanks for sharing all your work!.....
ReplyDeleteThis tutorial is fantastic and great idea for make our own coordinated papers!
Regards from Spain
Lourdes
What beautiful colours and patterns. Love it. And thanks for the tutorial.
ReplyDeleteThanks for this it looks really informative and I think I will have a go xx
ReplyDeleteHee, hee Mel - it all sounds so wonderful and you've done such a lot of work on the tutorial but thank you so much for also posting the samples you've already done at the end - guess what I'll be using! :)
ReplyDeleteThanks so much Mel, for putting such an effort in "teaching" us and providing all your work :)
ReplyDeleteMay I make one suggestion (maybe that is helpful for someone):
In the beginning of working with the GIMP, I sometimes made the mistake to save the original paper file. E.g.: I opened a pp, added an overlay or something and saved the file...
you can avoid that, if you create a new file and then add the pp by "edit - open file as layer". By this, the pp will build it's own layer in your work and you do not touch the original file of that pp.
Greetings from Germany!
Thank you for taking the time to put together this tutorial and sharing it. I may just have to give this a try.
ReplyDeleteMel,
ReplyDeleteWow! Very impressive. And very generous of you. Thank you so much! I know I'll be able to put this to good use someday soon. Your work is amazing.
Mel, you are amazing! Have I told you lately how fabulous you are? You have provided so much inspiration with your emails and blog that I am truly grateful. Once again, many thanks.
ReplyDeleteMel,
ReplyDeleteThank you so much for taking the time to share your talent and knowledge with the rest of us. I can't wait to try it!
WOW! Thank you so much for this! i can't wait to try it out!! [I'll let you know how it went :)]
ReplyDeleteYou are amazing!!! coming to your blog is like Christmas every day!!! I love it!!! You totally rock!!! :)
ReplyDeletethank you soo much for the freebies~ will use and link soon!
ReplyDeletewoohoo! you DA BOMB, Mel!!
ReplyDeleteso cool, thanks once again kiddo! here's my first June AWEsome for you!!!
hugzzz!!!!!
Have I told you lately that I LOVE YOU?!?!?!?!?!??! I have GIMP and now I will totally ROCK this! *mwah*
ReplyDeletePS: GIMP told me that 4375x4375 would use more memory than GIMP could handle. I ended up using the A2 overlay and color-filling it, so I'm good, but I'm still curious what else I can do. THANKS!
ReplyDeleteWow!!!! What an amazing tut!!! Thanks so much. I'm putting this in my favs:)
ReplyDelete♥Bev
Oh wow Mel! A super idea...I am going to steal these papers and that color palette...yum!
ReplyDeleteThanks for the tutorial Mel, I have had Gimp downloaded for months, and I don't have a clue how to use it..lol.
ReplyDeleteJust an old brain trying to do new stuff I guess.
Thank you so much for sharing this with us! I can't wait to give it a try. Thanks!!
ReplyDeleteHello Sweet Mel,
ReplyDeleteYour paper is DIVINE.
I just "got back" from Pinterest and re-pinned this color hue, I love it so...
I'm adding downloading GIMP to my "to do list".
You have inspired me to try, thank you so much!
I <3 YOU!!! I was trying to figure this out myself and had no clue what I was doing. Thank you! Thank you!! Thank you!!!
ReplyDeleteThanks Mel for the wonderful tutorial. I have had gimp for some time now but just did not have the time to explore it. Now I have to! Thanks for all the inspiration you give to us.
ReplyDeleteI cannot wait to try this- so cool! Thank You SO much!!!
ReplyDeleteWowzers! I found you from The Crooked Stamper and I feel like I've found a treasure! This post is loaded! Thanks for all the info :)
ReplyDeleteThanks!!!!Great tutorial, I have just done it and with your help it was so easy!
ReplyDeleteThis is an amazing tutorial. I have written them and I know how much work they are! THANK YOU so much! I have been wanting to learn how to create my own papers! Thank you, thank you so much! Thanks for the papers too!
ReplyDeleteWOW! LOVE this tute. Your tiny houses are also a favorite. I've pinned both.
ReplyDeleteThank you so much for all of your hard work. I cannot believe how much time all of this must have taken you.
What a cool and valuable blog you have put together. ♥
Thanks so much for all these ideas. I'd never heard of gimp... or a lot of the other stuff on your blog. So awesome! Very inspired now, and hope your brother is doing better... hugs,
ReplyDeleteJenn
Hello. I'm not sure what I did wrong! I have my paper in Gimp, I dragged and dropped and the overlay was a teeny tiny little box with the overlay. Any suggestions are appreciated. I'm so excited to try your tutorial. Thank you!
ReplyDeleteThank you so much. I use your overlays a lot!
ReplyDeleteMel,
ReplyDeleteOhmygosh thank you!! I came across your website and am amazed at the volume and depth of the information that you provide. I have been struggling for SO LONG to match my cardstock to my patterned papers. Now I don't have to. Your gimp tutorial on how to make your own background had saved me dozens of hours of frustration and even more wasted paper! I love your website and how open you are with your information as well as with the products that you create.
Thanks again!
Mel - you are an absolute genius! I am in love with all of your papers and now am able to do my own with GIMP! I have been using it for a while but could never figure out how to do my own. thank you again and again for this wonderful website and papers!!! ~Hugs, Cheryl
ReplyDeleteThanks for the tutorial, and the overlays. I mostly knew how to do this, but it is nice to see it laid out step by step. Going to grab some of your overlays to play with.
ReplyDeleteI'll be back after to look at the rest of your blog, it's great to find someone doing tutorials for scrap booking on GIMP!
Thanks for the tutorial! Haven't had much luck with Gimp or Photoshop but with your tutorial...I walked right through it!
ReplyDeleteThank you so very much for sharing this tutorial! I have tried using GIMP a few times and been rather discouraged. Your explanation is so easy to follow with such beautiful results.
ReplyDeleteThis is AMAZING!!!! I had no idea these things were possible to do - at least for someone like me! Thanks so much for your great tutorials! You do a great job of explaining each step in a way that's easy to understand - even for someone like me, who wants so desperately to be crafty but can barely glue two pieces of paper together! Add the visual step-by-step breakdowns to your great explanations, and I feel like I may actually be able to make something! I just came across your site but I will definitely be a regular visitor from now on!
ReplyDeleteThis is awesome! Thank you so much for taking the time to do this!
ReplyDeleteIt's greatly appreciated!