A little bit of digital trickiness...
...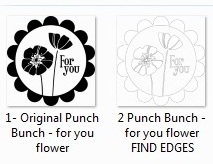
...some printing on patterned paper...
and a solid image can become
paper piecing:
...
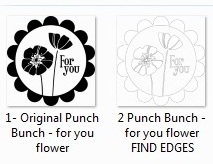
...some printing on patterned paper...
and a solid image can become
paper piecing:
as well as an image to stick those paper pieces onto
or simply one to colour in. :o)
or simply one to colour in. :o)
...make solid Stampin' Up digital images into Outline images
...convert Stampin' Up digital image PNGs into colour (using Photoshop)
If you've been checking out the Stampin Up salebration catalogue,
you might recognize this image
(or it's Mommy the solid image version)...
(or it's Mommy the solid image version)...
This image comes in a stamp as well, but this post is all about
how it comes in the saleabration digital freebie
(along with digi files of all the sets in the SAB catty)
and how you can do LOTs of thing with all that stuff...
how it comes in the saleabration digital freebie
(along with digi files of all the sets in the SAB catty)
and how you can do LOTs of thing with all that stuff...
Little note: I don't sell S.U. and this obviously isn't a finished card, but since saleabration only goes until the 31st of March, I thought I'd post this digital tutorial right away--in case it might help some people decide whether they want that digital image kit with all the images in the Salebration catty or not.
Here's some more of that set altered in a few different ways:
make Solid Stampin' Up Digital Images
into Outline images
(in Photoshop):
This tutorial uses the flourish from
the digital version of the Bliss set:
into Outline images
(in Photoshop):
This tutorial uses the flourish from
the digital version of the Bliss set:
Step 2) Select Stylize then choose Find Edges:
This is what Find Edges will do for you:
...at least it will do with these Stampin' Up solid images;
it doesn't always work with every image out there).
Step 3) If you want to make your image darker or lighter,
you can alter the brightness or contrast.
Click the Image tab, then select Adjustments and choose Brightness/Contrast:
it doesn't always work with every image out there).
Step 3) If you want to make your image darker or lighter,
you can alter the brightness or contrast.
Click the Image tab, then select Adjustments and choose Brightness/Contrast:
Then slide the scale to where you would like it.
I made the lines darker here by reducing the brightness:
You can also make the image into a Photoshop brush
and make a patterned paper with it
(There's a tutorial for how to do that in this older post of mine).
Here's one patterned digital paper I made:
and make a patterned paper with it
(There's a tutorial for how to do that in this older post of mine).
Here's one patterned digital paper I made:
I lightened the Photoshop brush that I made by reducing the opacity
It made a grey pattern that takes very little ink to print & is nice and soft...
You can also change the size of the brush (smaller or larger):
It made a grey pattern that takes very little ink to print & is nice and soft...
You can also change the size of the brush (smaller or larger):
If you want you can even make coloured papers.
However, these S.U. images seem to require converting before they will
make coloured patterns (or let you change the colours of them at all).
Here's one way to do that...
However, these S.U. images seem to require converting before they will
make coloured patterns (or let you change the colours of them at all).
Here's one way to do that...
convert black & white digi into colour
(again using Photoshop):
Step 1) Open your file in Photoshop & choose the Edit tab
then choose Convert to Profile:
(again using Photoshop):
Step 1) Open your file in Photoshop & choose the Edit tab
then choose Convert to Profile:
It will open up a box. Select the profile you like.
I wasn't exactly sure which one to use, but
ColorMatch RGB worked just dandy...
...click okay to select the color profile:
I wasn't exactly sure which one to use, but
ColorMatch RGB worked just dandy...
...click okay to select the color profile:
It won't seem like much has happened since your image still appears black but...
if you go up to the Image tab, then choose Adjustments
and select Hue/Saturation you can lighten the image
if you go up to the Image tab, then choose Adjustments
and select Hue/Saturation you can lighten the image
(to allow the colour to show up):
Just slide the Lightness scale to the right to make
the image less saturated or lighter:
the image less saturated or lighter:
You could print the image gray, if that tickles your fancy or...
You can colour it.
Go up to the Image tab again and select Adjustments, then chose Colour Balance:
Go up to the Image tab again and select Adjustments, then chose Colour Balance:
Slide the scales to get the colours you want:
It is such a blast to slide the scales around
and change the colours! :o)
And this may be stating the obvious, but you
could colour the outline in the same way as I coloured this
solid version of the flourish.
If you want to use a photoshop brush in colour,
simply convert it to colour before you make it.
and change the colours! :o)
And this may be stating the obvious, but you
could colour the outline in the same way as I coloured this
solid version of the flourish.
If you want to use a photoshop brush in colour,
simply convert it to colour before you make it.
Happy Crafting!
P.S. No photoshop? Here's another method of recolouring
P.P.S. Gimp is a great free/open source alternative to Photoshop (I use Photoshop since I have it I find it easy to try & fuddle my way through.) ;o)
P.P.S.This post is unsolicited & I'm not affiliated with Stampin Up, or any company here, in any way. I just thought this would be something nifty to share with ya.



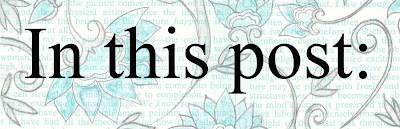
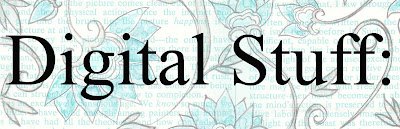

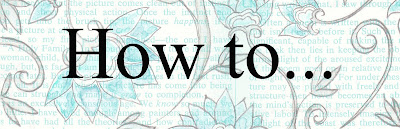




























27 comments:
great tut!
I hope this is ok, but I do sell stampin up and would really appreciate anyone who does not have a demo already to check out my site.. just getting started!
There is also a large digital selection in the shopping area.
http://www.stampinup.net/esuite/home/showersofblessings/
thanks! oh, Mel, this is great tut.. I thought Mouse was going to make a guest appearance, but she must be still ticked off after the tummy shot?
Thank you so much for the tutorial, have been using Photoshop for years and never tried the find edges feature!! Thanks again. Anesha :)
This is awesome! Thanks for the tutorial!
OMG, I can't wait to try this! I have GIMP. I'll let you know how it goes, and maybe even do a companion tutorial using GIMP (assuming I can get it to work.) THANK YOU!
thank you so much for the tutorial! I am a beginner in Photoshop and this is just great as I am using digital images for card making most of the time.
hugs, Heaney
so schmart you are!!! thanks kiddo!
This is AWESOME!!!!! Perfect timing too! I was just going through the SU digital image availability and lamenting the fact that there wasn't any images suitable for coloring. I can't wait to give this a try!!!! You are the best!!
Oooh you've got me scratching my head and wishing it was 5pm so I could go home and play with this technique. You are a star!! Jaqui x
look at you go girl!! your just a photoshop seasoned pro!! =)
Your tutorials are amazing. I don't have the SU Digi product but this will work with other things and is a good reminder. Thanks for all you do.
Wow, you are just too brilliant aren't ya. Love it!
Just tried this out in Photoshop Elements 8 - works great! Love your tutorials!
What a great idea Mel! Are you using the 'real' photoshop, or PSE? I'm using PSE so I'm going to check it out on mine & see if it works.... This would've helped me *so* much in the past! Now I know.... :)
did anyone ever tell you that you are great?! I wouldn't be surprised if you get a call from SU about this though! They aren't going to like this.
Your blog is AWESOME!!!!!!!!! Thank you for all the great info you provide for us that needs it. I love learning new things. I am going to be spending hours here LOL THANK YOU!
Hi Holly,
Thanks for your lovely comment, as usual. But oops now I'm confused (and a little scared) LOL. I read their FAQ and what I could find on their digital studio etc. It doesn't seem to be against their policy... Can you help me out if you know a rule I'm breaking? I thought their products were meant for digital use... I think they'd be happy that people can see their images in a new light, but maybe there's something I haven't thought of?
Thanks Darlin,
:o)
Mel
Mel, I was checking out the Stampin Up site and their copyright on the images.
As a new demonstrator I have a great interest in this.. there are a ton of digital images available.. here are the punch shapes..
http://www.stampinup.com/ECWEB/ItemList.aspx?categoryID=564
As far as I can tell, I am not allowed to pass on the image..like, if you converted the file and then gave or sold your converted file away that would be bad, very bad (lol), but, again, I am not an expert, it is a digital image for digital use, right? so, we can use them digitally.
I think SU would like the info.. people who would not buy the stamps as such would buy the digi copy.. which.. shameless plug.. are cheap!
http://www.stampinup.com/ECWeb/ItemList.aspx?categoryID=501
Thanks so much. This tutorial is such a fab resource. The instructions are very clear.
I have Photoshop elements and didn't know I could use it with SU! digital images.
Very nifty and very well laid out tutorial. Thank you very much.
Catching up with my emails..I'm kicking myself for not looking over the weekend! I have Gimp & plan to try this when I get home!
Thanks for such a great tutorial!
Roxx.T
awesome tips Mel!!! Thanks so much :)
Awesome tutorial Mel! Photoshop is amazing isn't it? Like a whole new world. Have you tried soft and hard light blending modes yet? I can't imagine what you'll come up with now that you have all the techie tools! I'm prepared to be dazzled LOL!
Hope all is wonderful and everyone is getting healthier and healthier on your end.
Wow! Excellent tutorial!
I'm so happy I found your website. I just downloaded a free trail of Photoshop Elements 9 and it's a bit overwhelming. What a help you are! I love digis and do a lot a digital scrapbooking....wonderful filler for waiting in dr.'s offices. I also love cardmaking...which is where I began this fantastic journey. Thank you...you're just what I needed.
Mel,
I don't think you will have any problems with SU over this. As long as you don't resell items I don't really think there is a problem. All you are doing is showing another way they can use the fabulous images you can download from Stampin' Up! I think your tutorial is wonderful.
Here is a link to a video tutorial I did over a year ago on how to use non-SU images with the MDS software. I called demonstrator support and got the "all clear" before I posted it.
http://www.constantlystamping.com/constantly_stamping/2009/11/new-video-tutorial-my-digital-studiohow-to-use-the-clipart-you-already-have.html
Your tutorials are the best. I usually run across one that I have been wondering 'how do they do that'. It is appreciated more than words can say, not to mention easy to follow!
Post a Comment